16 Mix Automation Tips to Bring your Mix to Life
Gain a whole new level of control over your mixes by harnessing the power of automation. Learn to create more nuance and life in your mixes, avoid clutter and get tips on working with the common automation modes: Read, Touch, Latch and Write.
By Mike Levine
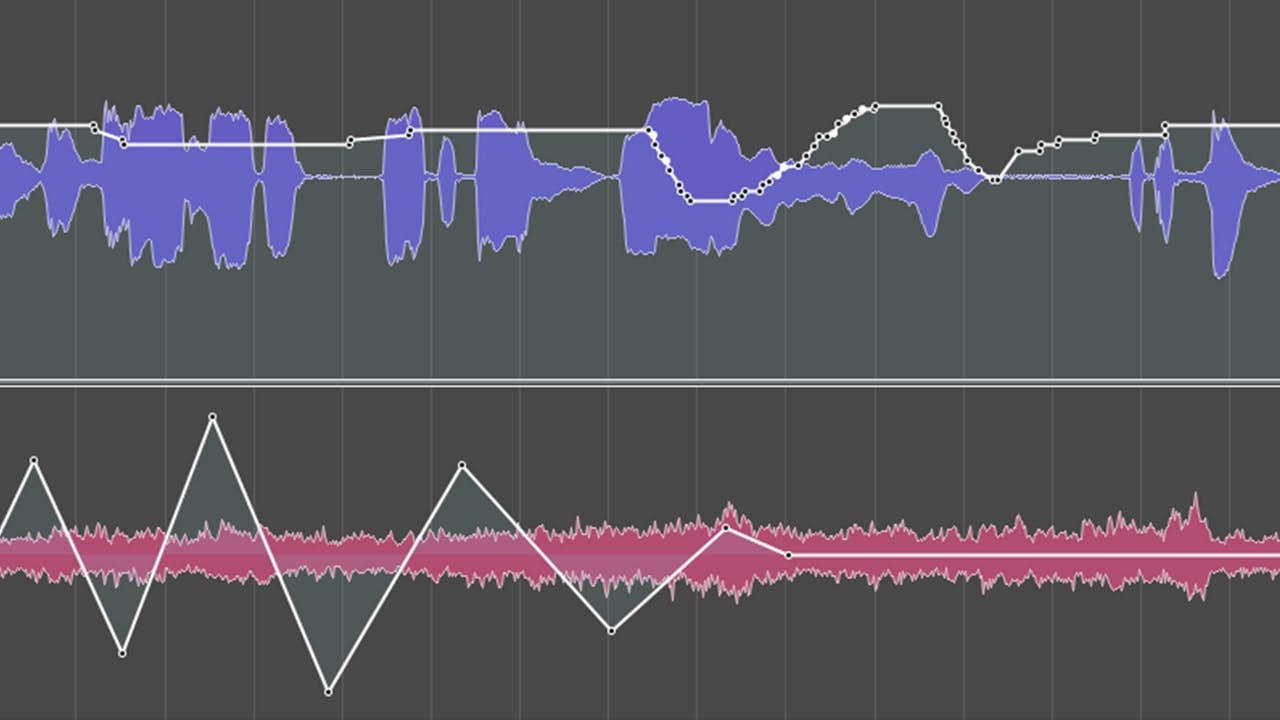
The automation features in DAWs give users comprehensive control over virtually every aspect of their mixes. Not just volume and pan, but also effects parameters, sends, and mutes can be controlled and precisely edited with automation.
This article offers tips to help you with writing and editing automation data, and provides suggestions for productive and creative ways to apply it.
Automation Modes
Every DAW implements automation somewhat differently, but there are fundamental concepts that are common to virtually all of them, including these four automation modes: Read, Touch, Latch and Write. It's important to understand the distinctions between these modes, and know when to use each one to work most efficiently.
There are a couple of different ways to apply automation. You can draw it in manually on a track, or you can record it into your DAW in real time using an on-screen fader or an external controller.
For real-time entry, whichever control you’re using to automate will respond differently depending on the mode you’re in. This is particularly consequential when you’re making adjustments to sections of automation you’ve already written.
1. Use Touch mode for making small changes
Touch is excellent for making tweaks because as soon as you release the fader, knob or button, it returns the automation to its previous level or position. For example, if you've already automated the volume on a vocal track but need to go back and adjust individual words and phrases, Touch is the perfect choice. Just push the fader up or down at the part you want to tweak and hold it at the new level until you want it to revert to its previous volume, and then just let go. It will instantly return to its original level.
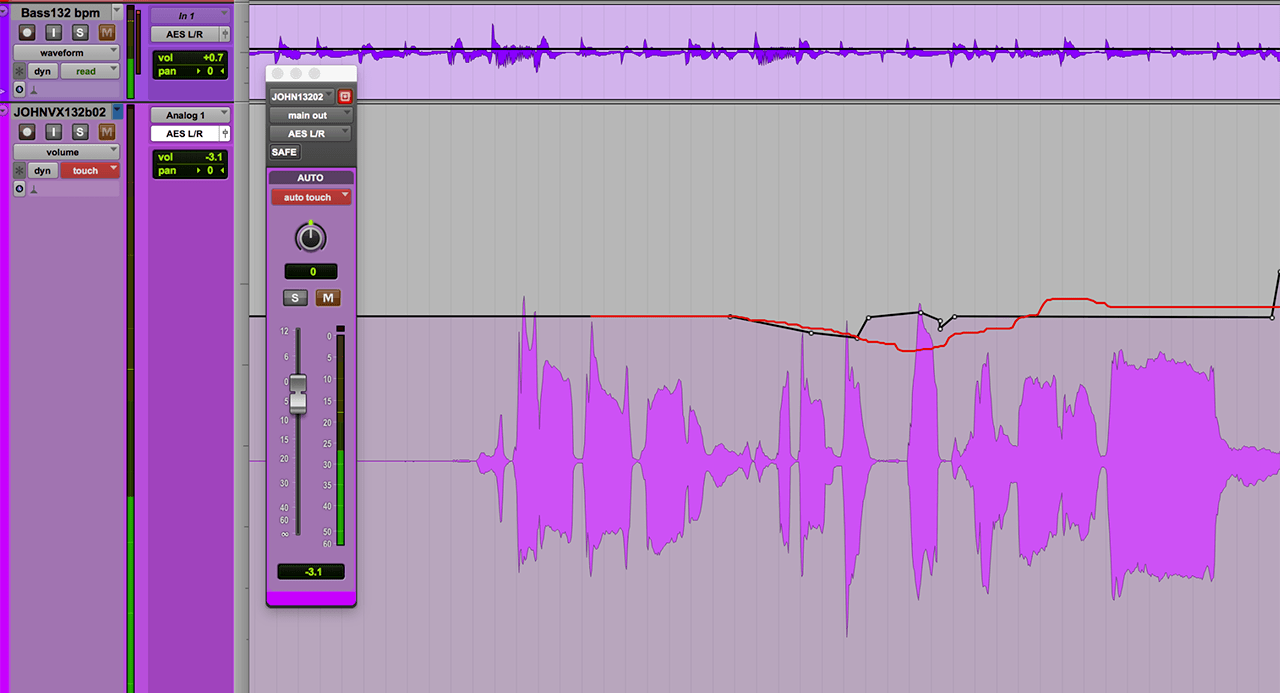
An in-progress Touch Mode edit of a vocal track’s volume in Pro Tools.
2. Use Latch mode for changes to stay at the new level for extended periods
Let's say you have a synth part that you want to make louder from the third chorus until the end of the song. You wouldn't want to use Touch mode, because that would require that you hold the fader in the new position until the end of the song. In that scenario, Latch mode would be the better choice, because all you'd need to do is push the fader to the new level at the start of the third chorus and then release it. Instead of it reverting to the previous level like in Touch mode, the automation stays "latched" to the new level indefinitely, or until you move the fader again.
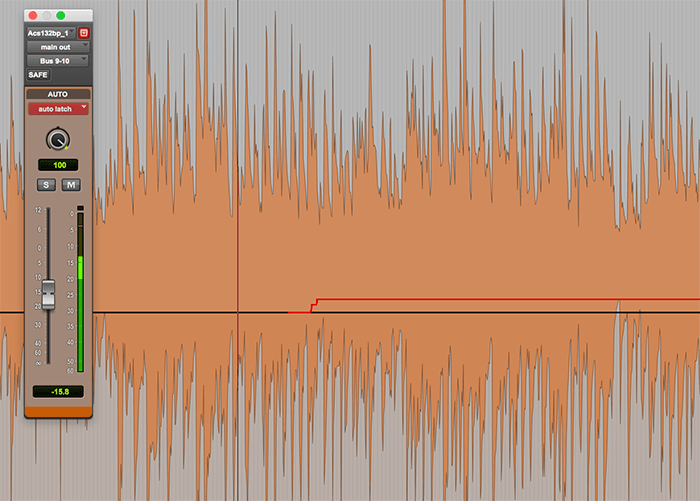
In Latch Mode, when you release the fader, it stays at the level it’s at until you make another adjustment.
3. Use Write mode to erase and redo a whole track of automation
With Write mode activated, your DAW will start erasing and rewriting as soon as you hit play. Be careful, as it will wipe any automation data that the transport passes over (of the parameter you're controlling on the channel you're working on). It’s also a useful mode for your initial automation pass on a track, although you can use Latch for that, too.
4. Always set the track back to Read mode when you’ve finished writing to it
Think of Read as a passive, safe mode that will follow any automation you've written, but won't change or overwrite it. If you forget to reset to Read mode and leave on one of the active modes (Touch, Latch or Write), you could end up automating a lot of actions you perform on your track without realizing it. When that happens, it can be a pain to remove the unwanted automation data.
Volume Automation
Although you can control virtually any parameter, volume is probably the one you'll spend the most time automating. Volume automation gives you precise control of the levels of all your tracks, allowing you to program adjustments on any track in any part of the song. Let's look at some of the things you can do with it:
5. Automate master buss volume to tweak your song's dynamics
You can change the intensity of any song section by automating the volume of the master buss. If the chorus or bridge isn't jumping out enough, push everything up a couple of dB. Keep the changes on the subtle side to avoid sounding unnatural. You want it to simulate what it would sound like if the musicians and singers dug in a little more (or less) on a given song section.
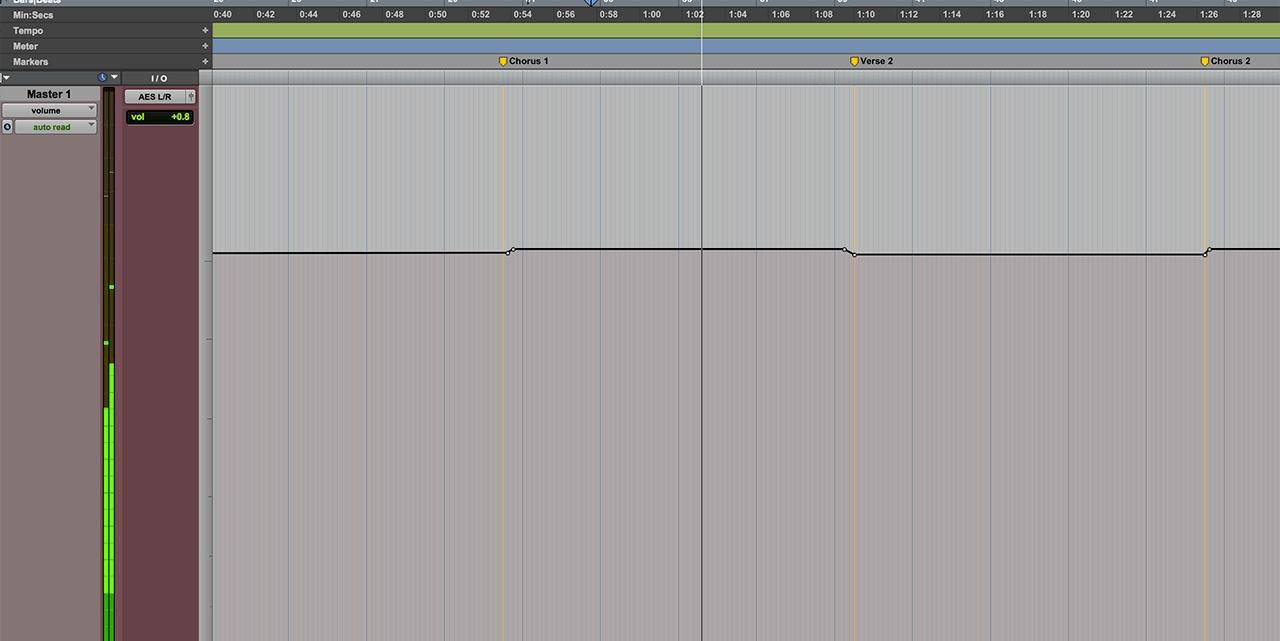
Subtle master buss volume automation adjustments can add dynamic variation to your song.
6. Automate a track so it pokes out around another
Sometimes you'll have an instrument that needs to be accentuated in spots and then come back down, such as fills around vocal lines. If the instrument in question isn't popping through enough, use Touch mode (or automation editing) to push it up in the spaces.
One of the most common applications of this technique is with drum fills. You can make them really pop by pushing them up and then back down after the fill ends. You’ll either have to create a drum sub master (or VCA) and do your automation on its volume, or create an edit group of the drum tracks so that the they’ll respond together and the automation will be written to each of them. You'd be surprised how much more energy you can create that way.
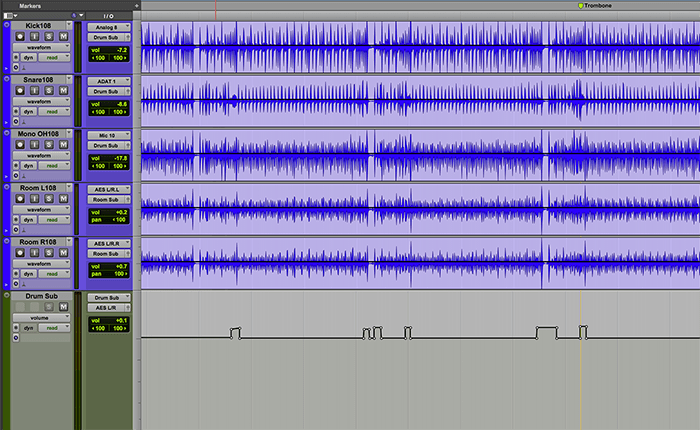
The drum fills are accentuated by pushing up the overall drum level during the fills, via a drum sub-buss channel.
7. Make programmed parts more dynamic
Volume automation is helpful for humanizing parts that were programmed, not played. Add dynamics similar to what a musician would do if playing the part, or just humanize it by adding sporadic (slight) changes to the volume.
8. Use more automation, less compression
While it's tempting to insert a compressor on a track when you want to get its dynamics under control, it's easy to over-compress and make an instrument or vocal part sound less natural. Consider compressing more lightly and using volume automation to handle much of the dynamic heavy lifting. If you have the time to devote to it, you can even out the dynamics of virtually any part, only with automation.
9. Fix plosives with volume automation
Popped consonants, especially "p" and "b" sounds can be reduced using volume automation. Zoom in until you see the plosive in the waveform, then draw in a fast volume-automation fade under the plosive (see image below). You might have to experiment with the angle of the fade until you get the results you want.
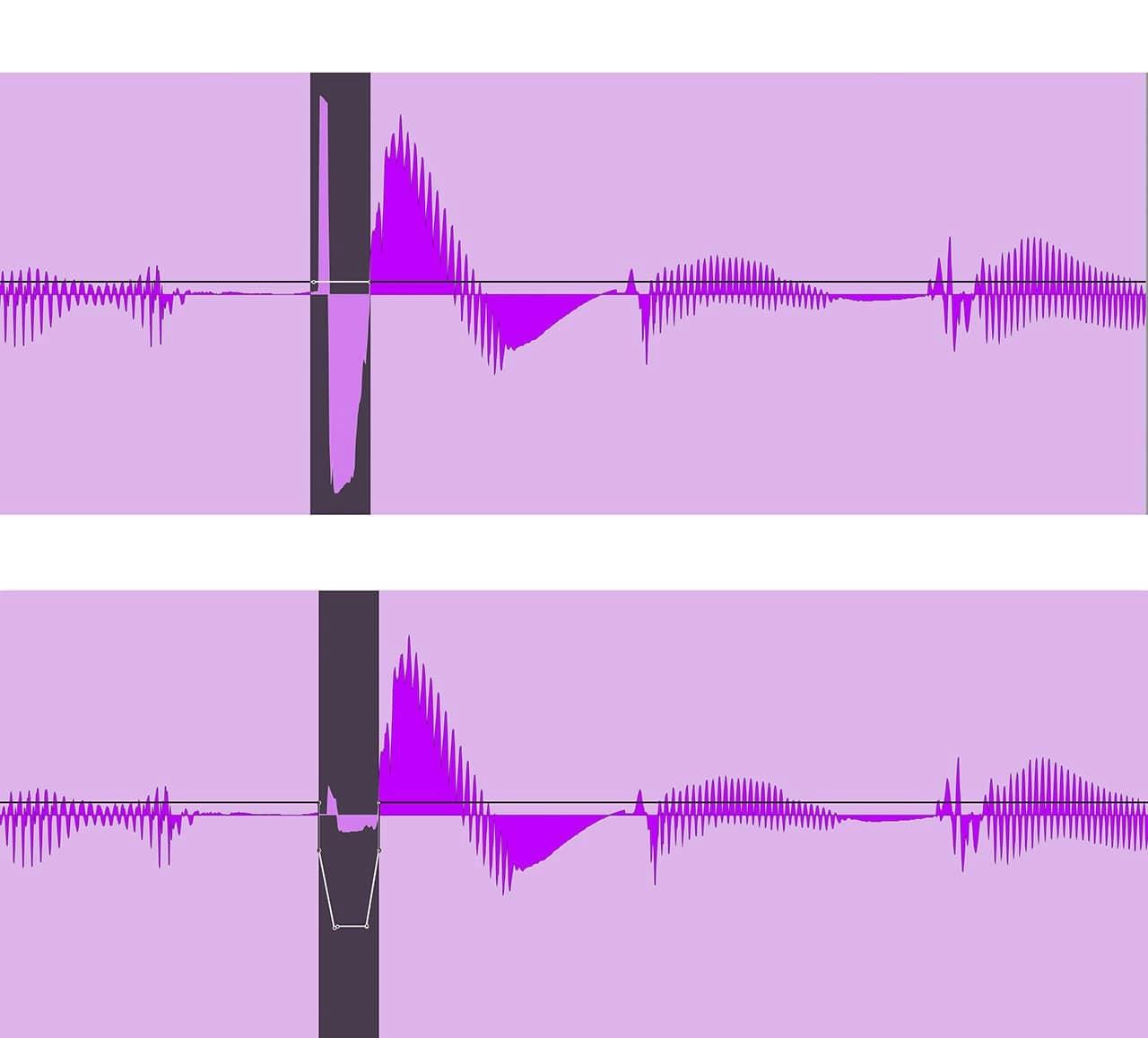
The top is a vocal line with a popped “p” sound (highlighted). Below, the same spot with the “p” sound softened considerably using volume automation.
Automating Effects and Virtual Instruments
In addition to controlling volume, you can use automation in useful and creative ways to control effects parameters.
10. Increase control over your plugins
You can usually automate almost any of your plugins' parameters, although, depending on your DAW, you may first need to configure which ones to automate. Effects parameter automation opens up a lot of creative options. Here are just a few ideas:
- Automate the master bypass on a delay to stop it from repeating if you don't want to hear the delay repeats once the rest of the music comes to a dead stop, or hits a break in the arrangement. (Or, implement precisely the opposite: Add a repeating delay to a track so it happens only when the music breaks.)
- Automate delay time changes on vocal or other delay between verses and choruses to add excitement.
- Automate additional distortion on a guitar amp plugin to change the sound for a different song section.
- Automate the pitch parameter on a pitch shifter to create perfect harmonies.
- Automate the resonance on the filter of a virtual synth to create filter sweeps. The possibilities are endless.

Virtually every parameter on an effects plugin or virtual instrument (Codex Wavetable Synth shown here) can be automated.
11. Create tempo-synced auto-pan effects
Most DAWs allow draw-in automation using different waveshapes or geometric shapes, creating a repeating pattern. If you're automating pan automation on a stereo track, for example, drawing in shapes constrained to the rhythmic values related to the song's master tempo can create some very cool auto-pan effects. You’ll need to put the track’s snap on to the rhythmic value that you want before drawing in the pan. From there you can easily custom-manipulate rhythmic changes to go with the composition.
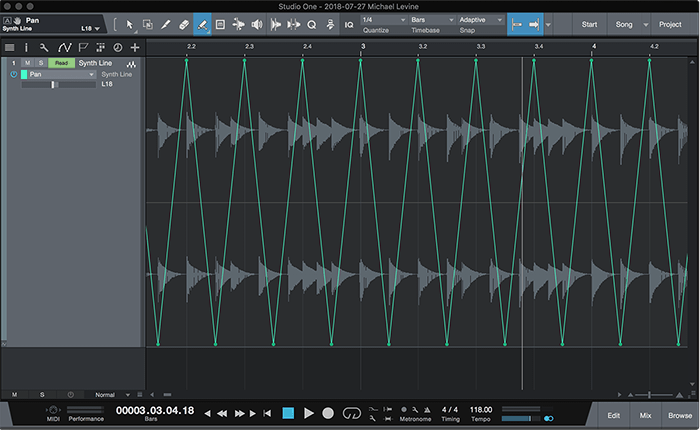
Here’s an automated pan effect drawn in using the Triangle waveshape in Studio One.
12. Automate your effects sends
Want to make the reverb more intense on the lead vocal in the chorus? You could automate the effects-send level from the vocal track to a higher amount in the choruses and lower in the verses. Or, how about automating the pan control on an effects return to create a wider reverb in one song section for added drama.
13. Automate your EQ
Adding highs to a track can help bring it further forward in the mix and make it sound more exciting. If you want to, say, make the vocals a tad more exciting on the choruses, you could automate a small high-end boost during choruses and bring it back during verses. If you want a telephone effect on the lead vocal in a particular part of a song, create it by automating cuts to the lows and highs, or even just changing presets to a telephone EQ setting automatically.
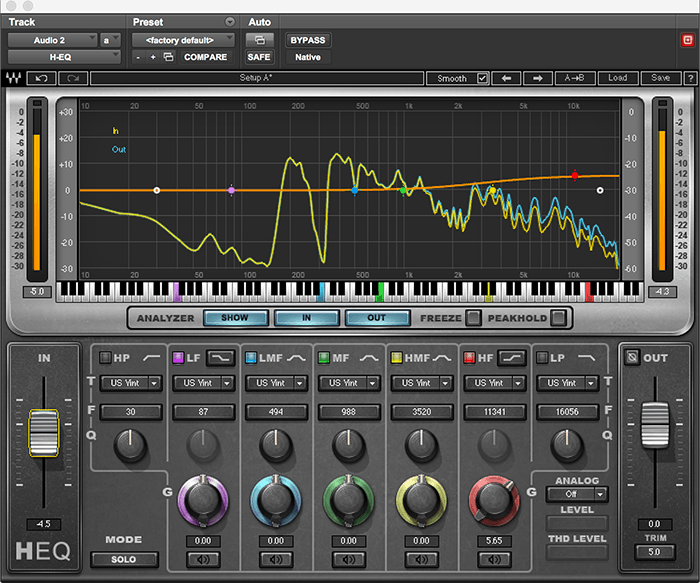
A subtle way to add energy to a chorus or bridge vocal part is to automate a subtle high-end boost, such as this one shown in H-EQ Hybrid Equalizer.
Automation Editing Tips
You might use your DAW's mixer faders for writing initial automation passes, but you'll likely find yourself doing a lot of manual editing of the automation data.
Although break-point automation gives you a lot of control, it can be awkward to work with. It's very easy to, for example, edit one section and accidentally affect the levels somewhere else in the song. If you delete the breakpoint, you'll see the line collapse to zero in the rest of the song. Here are some tips:
14. Learn your DAW's break-point editing idiosyncrasies
Every DAW implements its automation editing a little differently. Besides just drawing lines, you need to learn how to raise the level of a selected section of automation without affecting the rest, add and delete breakpoints, and switch between drawing tools if you want to edit successfully.
15. Try the freehand drawing tool if your fades sound unnatural
You might be tempted to use the straight-line tool when drawing in a fade, but you'll probably find it to sound too perfect because it's so straight. Often you get a better sounding fade out with a curve, or with little bit of irregularity in the line you draw.
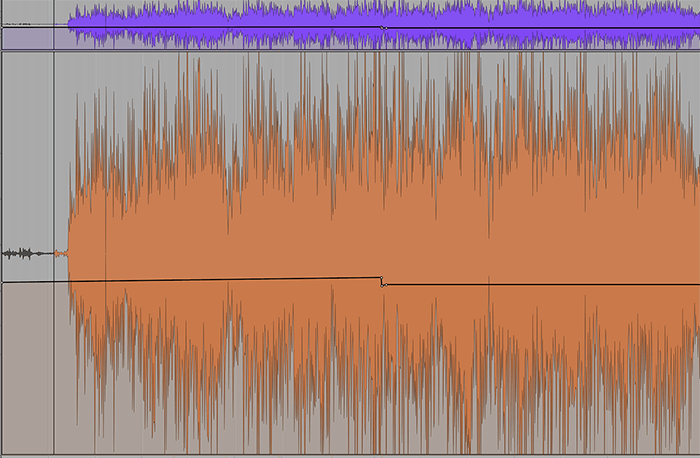
It’s sometimes hard to see accidental changes in automation levels, especially if you have the track height too low. The track on top is actually a duplicate of the one below, but the actual volume change in the automation looks lower because the track height is reduced.
16. Watch for accidental level changes
If you're editing one end of an automation line, it's easy to accidentally make the side you're working on lower or higher than the end, causing a slow ramp up or down over time in the parameter you're automating. The further you're zoomed out on the track, and the lower the track height, the less you'll notice these differences. Especially with volume, be very careful that a track that’s supposed to start and end at the same level, actually does. Typically, your DAW will display the level numerically when you select a breakpoint, and you can use that to check that both ends of the automation are in the right place.
Want to take your mix to the next level? Get more mixing tips, tricks & creative ideas here.
Want to get more tips straight to your inbox? Subscribe to our newsletter here.






