6 Power Tips for CLA MixHub
The CLA MixHub plugin emulates the sound and workflow of mix legend Chris Lord-Alge’s analog SSL console. Learn 6 tips to harness its analog saturation, multiple compression flavors and flexible signal chain.
By Mike Levine

If you watch a video of Chris Lord-Alge mixing, you’ll see that his studio is based around an analog console. So, when he got together with Waves to create a channel strip plugin, it’s no surprise that it provides both an analog-style workflow and sound. With the Bucket View option for opening multiple channels in a single window and it’s accurate and sweet-sounding analog-modeling—complete with console saturation—CLA MixHub brings the Chris Lord-Alge esthetic to your DAW.
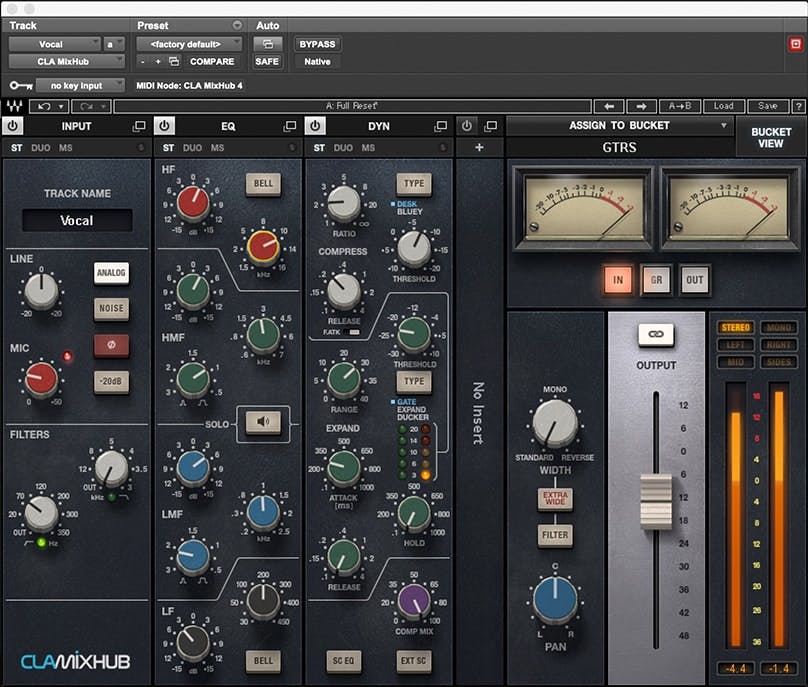
CLA MixHub brings the analog-console experience to your DAW.
CLA MixHub is a modular, analog-modeled channel-strip plugin. In its default mode, Channel View, you see its various sections, including Input, EQ, Dynamics and Output, with an additional slot where you can open any other Waves plugin.
With the exception of the Input and Output sections, all the modules can be dragged and dropped to change their order in the signal chain. You can focus on any individual module by putting it into Expanded View.
When you turn on Bucket view, you can assign any tracks in your session that have an instance of CLA MixHub into groups of eight, called Buckets. You can create up to eight Buckets.
Opening a Bucket reveals all eight of its tracks, which you can view on a module-by-module basis. Seeing eight channels at a time helps you compare your settings in a way that’s not possible in a typical DAW mixer where you have to open plugins individually, and opening multiple ones simultaneously is cumbersome and space consuming.
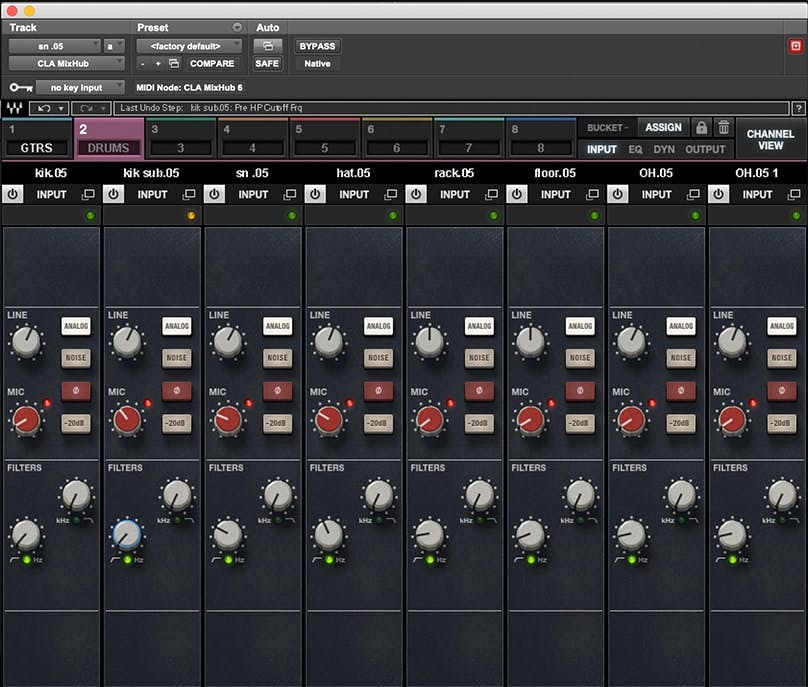
Bucket View showing input and filters for eight channels
In this article, I’ll offer 6 tips for getting the most out of CLA MixHub.
1. Drive the Analog-Style Saturation
One of the coolest features in CLA MixHub is the built-in analog saturation that you get from overdriving a channel’s input or output. Like with actual analog gear, pushing the gain into the red gives you pleasant sonic characteristics, not nasty digital distortion like you’d get in most channel strip plugins.
The input module has two knobs, Mic and Line. Both increase gain, and both can help overdrive the input stage, either separately or in tandem. The Mic knob is capable of adding up to 50dB of gain. Make sure the Analog button is activated; otherwise, you won’t get any saturation. (Waves also suggests keeping the Noise button on, which simulates the noise from CLA’s console if you’re going for the most analog-like result.) If you’re looking for a clean and modern sound and don’t want any saturation, turn off the Analog button, and the plugin will function like a digital channel strip.
You’ll see the red indicators flashing as you’re pushing the Input into saturation. On most plugins, that would be a warning that you’re at or near clipping and should back off. But on CLA MixHub, that’s where you’ll start hearing the saturation.
Depending on how hot the input level is, it can be helpful to use the -20dB pad switch to give you more headroom to experiment with the Mic and Line input-gain knobs. The plugin’s output can also provide saturation when it’s pushed, but you want to be more careful because you don’t want it to clip the input of the DAW channel you inserted it on. The meters in the Output section have adjustment screws that you can adjust to change the reference level and give you more visual headroom on the meters.
In the following audio example, on a MIDI drum part, I inserted CLA MixHub on both the snare track (which also included the toms) and the kick track. I engaged the pad for both, and the mic and line inputs were set high enough to create some significant saturation.
Ex 1: In the first two measures, you’ll hear a drum kit with CLA MixHub bypassed. At measure 3, it’s engaged on the snare, toms and kick.
Ex 2: Here’s an example of using CLA MixHub’s analog-modeled saturation to fatten up a lead guitar track. In measures 1 through 4 the plugin is bypassed. It’s engaged starting at measure 5.
- 0:00 /
- Example 1 - Drums
- Example 2 - Guitar

The CLA MixHub settings for Example 2.
2. Choose Your Compression Flavor
CLA MixHub provides lots of sound-shaping options, and one of those is the compressor section of the Dynamics module. It offers two different compressors. One is Desk, which replicates the built-in compressor of CLA’s console, a smooth and musical VCA, feed-forward compressor. In most settings, it sounds open, natural and transparent. You can make it sound more extreme with a high ratio, low threshold, fast release and the Attack switch set to Fast.
By pressing the button labeled “Bluey,” you’ll get a completely different compressor. It’s the same as the CLA-76 plugin, which emulates the most famous FET compressor ever made. Like the hardware it’s modeled from, it responds quickly to transients and adds a lot of coloration to the sound.
Ex 3: A stereo drum track processed by CLA MixHub. The first two measures have the Desk compressor, and the second two feature Bluey. The settings were the same. You can clearly hear the difference in their respective characters.
Ex 4: Here’s another comparison of the Desk and Bluey compressors, this time on a sampled electric bass part. The first two measures feature desk and the second two Bluey. Again, both are set the same.
- 0:00 /
- Example 3 – Drum Compression
- Example 4 – Bass Compression

The drum compression setting for Example 3.
Another handy feature of CLA MixHub is its Comp Mix knob, which allows you to easily dial in parallel compression. Parallel compression is created by mixing the compressed and dry signal. It allows you to compress a signal while maintaining more of its transients than if you simply inserted a compressor on a channel.
As you turn the Comp Mix knob below 100%, you begin adding dry signal in with the wet. The lower you go, the ratio of wet to dry becomes lower, which moderates the compression. In a parallel setup, it’s typical to set the compression to be quite heavy because it will be diluted when mixed with the dry signal.
Ex 5: In this example, you’ll first hear two bars of a dry MIDI drum kit with the Dynamics module in CLA MixHub bypassed. On measure 3, Bluey is turned on with heavy compression and the Comp Mix at 100%. At measure 5, the Comp Mix is reduced to 58% to create parallel compression.
- 0:00 /
- Example 5 – Parallel Compression
4. Use Inserts for Additional Processing
Another useful feature in CLA MixHub, which you can put to work in all sorts of ways, is the Insert Slot. It allows you to add any other Waves plugin you have installed on your system right into the signal flow. By default, it comes right before the Output stage, but you can move it to another point after the Input module.
One great way to use it is on vocals. If you have a Waves DeEsser plugin, such as DeEsser or Sibilance, open it in CLA MixHub’s Insert slot and move it to the first position after the Input in the signal chain. That way, you can reduce the sibilance before it possibly gets exaggerated by compression or EQ.

Another cool way to use the Insert slot is for reverb. Open up a stereo instance of CLA MixHub on an aux track and use the Insert slot to add a Waves reverb plugin. Move the reverb to the left-most position so that the EQ and dynamics will be processing its output.
I configured CLA MixHub on a vocal track and on an aux in the ways just described to create the following example. On the vocal track, I inserted an instance of Waves Sibilance and moved it to the first position after the Input (see screenshot below). I EQ’d, filtered and compressed the vocal, and set the levels to create a good deal of analog saturation.
On the aux track, I opened a stereo instance of CLA MixHub with an IR1 Convolution Reverb in the insert slot—set to its basic Hall IR—and moved it before the EQ and Dynamics modules.

I used the EQ to cut low end so as to thin out the reverb signal. I compressed with Bluey to change the character of the reverb decay. I also turned on the Extra Wide button (in the Output section) to make the stereo image for the vocals seem fuller.
Ex 6: The vocal line plays twice. The first time, CLA MixHub is bypassed on the vocal track itself, and the compression, EQ and analog modeling on the IR1 bus channel are also bypassed. When the line repeats, the plugin is active on the vocal track, and all the sections are active on the IR1 bus channel.
- 0:00 /
- Example 6

The setting used on the vocal track in Example 6. Note that the Sibilance plugin opened from within CLA MixHub.
5. Access Hidden Features
CLA MixHub gives you even more functionality than is readily apparent, thanks to some additional features under the hood. To find them, open Expanded View, which you can access for each module (except the Output, which has only one view) by pushing a button in the upper-righthand corner, in stereo instances of the plugin. In each module, it will reveal separate controls for the Left and Right or the Mid and Side channels. What’s particularly useful is that you can set each module independently to be in Stereo, Dual Mono or MS mode.
In the Dynamics module, being able to compress the mid and side separately gives you some cool options. For instance, say you’re compressing a stereo drum kit, but it’s making the cymbals sound washed out. You could set the Dynamics section to MS and compress the center more heavily where the kick and snare are but leave the cymbals in the side channel uncompressed.
Also, in the Dynamics Module Expanded view is where CLA MixHub’s deep sidechain functionality resides. You can activate the Sidechain EQ, which gives each channel a complete EQ section, which is equivalent to the EQ module, but dedicated to the internal sidechain.
Or, you can activate the external sidechain for configuring sidechain compression and other such techniques. When setting your sidechain EQ, listen to the content of the sidechain in the Gate or Compressor with SC Listen Mode. You can also choose to apply the filters to the Gate or Compressor, or both.
6. Conserve CPU if Needed
CLA MixHub is designed to be used on multiple channels in your mix and is quite CPU efficient. However, if you find yourself in a situation where CPU power is at a premium, there are a couple of ways to reduce it without removing CLA MixHub from the channels you want it on.
One way is to use the CLA MixHub Lite module for some of the channels. It’s included when you buy CLA MixHub and comes in mono and stereo versions. It offers all the same functionality as the regular version but uses 30% less CPU. Waves achieved this by using a shorter Finite Impulse Response (FIR), which results in a very slight reduction in the sound quality of the EQ module, but otherwise, everything is the same.
The other way to save CPU is by turning off modules in the plugin that you’re not using. You can individually bypass each module in CLA MixHub (except for the Output) to save power.
Conclusion
As this article demonstrates, the functionality of CLA MixHub is expansive and gives you a ton of control over your mix in myriad ways. I didn’t even mention the Gate/Expander/Ducker section, but it’s also powerful and flexible and great for both utilitarian and creative processing.
If you’re looking for a way to inject an analog-style workflow and sound into your DAW experience, you should try out CLA MixHub.
Want more on using CLA MixHub? Watch Chris Lord-Alge show you how to mix true analog sounds in-the-box with CLA MixHub.
Want to get more tips straight to your inbox? Subscribe to our newsletter here.











