Sample Libraries for Waves Instruments
All sample libraries can be installed via Waves Central.
- Click here to install them manually
Download high-definition (HD) and/or standard (SD) sample libraries for your sample-based Waves instruments. To play each instrument, you must have at least one of its libraries installed on your computer. Once downloaded, follow the installation instructions.
For optimal download behavior, we recommend you use a Download Manager with ‘Resume’ capability.All Waves Sample Libraries
Included sample libraries: Bass Fingers, Bass Slapper, Clavinet, COSMOS Sample Finder Factory Pack, Electric 88 Piano, Electric 200 Piano, Electric Grand 80 Piano, Grand Rhapsody Piano.
HD DOWNLOAD42.5 GBSD DOWNLOAD14.5 GBBass Fingers Sample Libraries
HD DOWNLOAD15.5 GBSD DOWNLOAD2.1 GBBass Slapper Sample Libraries
HD DOWNLOAD4.9 GBSD DOWNLOAD1 GBClavinet Sample Libraries
HD DOWNLOAD531 MBSD DOWNLOAD99 MBCOSMOS Sample Finder Factory Pack
FACTORY PACK DOWNLOAD3.8 GBElectric 88 Piano Sample Libraries
HD DOWNLOAD466.5 MBSD DOWNLOAD122 MBElectric 200 Piano Sample Libraries
HD DOWNLOAD647 MBSD DOWNLOAD185 MBElectric Grand 80 Sample Libraries
HD DOWNLOAD2.75 GBSD DOWNLOAD485.5 MBGrand Rhapsody Piano Sample Libraries
HD DOWNLOAD14.1 GBSD DOWNLOAD6.2 GBInstallation Instructions
Waves Instruments
After you have downloaded the libraries (SD, HD, or both) follow these steps:
- Extract the sample library/libraries to the desired location. You can place the samples wherever you want, including external hard drives. Note that if you place the samples in their default location listed below, the samples should be
- Mac: Applications > Waves > Data > Instrument Data > Waves Sample Libraries
- Windows: C:\Program Files (x86)\Waves\Data\Instrument Data\Waves Sample Libraries
- Launch/Load the instrument, either as a plugin or as a standalone application.
- If prompted to “Please locate your Waves instrument’s Sample Library folder,” navigate to the location where you’ve extracted your sample library and click OK.
- Information about the samples folder is shown in the WaveSystem toolbar. To select a different sample library or a different library location, click on the Sample Library bar (highlighted below) and navigate to the desired folder.
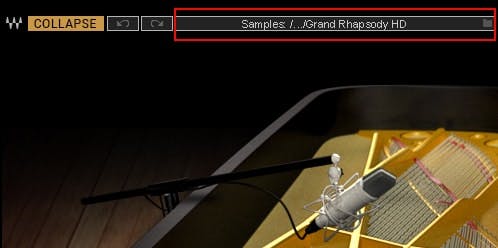
COSMOS Sample Finder
- Extract the sample library/libraries to the desired location. You can place the samples wherever you want, including external hard drives. Note that if you place the samples in their default location listed below, they should be loaded automatically:
- Mac: Applications > Waves > Data > Instrument Data > Waves Sample Libraries
- Windows: C:\Program Files (x86)\Waves\Data\Instrument Data\Waves Sample Libraries
- Launch/Load COSMOS Sample Finder, either as a standalone application or from CR8 Creative Sampler.
- At the bottom of the left panel, click the ‘+’ icon to Add Sample Folders:
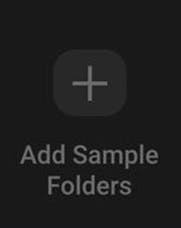
- Navigate to the location where you’ve extracted your sample library and click OK.
- Extract the sample library/libraries to the desired location. You can place the samples wherever you want, including external hard drives. Note that if you place the samples in their default location listed below, the samples should be

Life is sweeter
with cookies...
We use cookies to give the best
possible experience when using our website