How to Record and Play Audio with QRec and a SoundGrid Interface
Learn how to use the SoundGrid QRec application to record and play back multi-channel live recordings using your SoundGrid audio interfaces and DAW.
What You Need
To stream audio to and from a DAW and a SoundGrid interface, you will need, at a minimum, the following software, hardware and peripherals:
- A computer that supports SoundGrid QRec software, running Windows 10 or macOS 10.14 and above, with:
- SoundGrid QRec application (installed as part of any SoundGrid interface driver). If QRec is not yet installed, follow these steps to install it:
Please note:
QRec does not require a license.
It will only appear in Waves Central’s Install Products > All Products tab.
It will not appear in the My Products tab or Licenses page. - Download and install Waves Central:
- Launch Waves Central and log in
Windows: via the desktop shortcut or Start Menu > All Programs > Waves Central.
Mac: Applications > Waves Central. - Click the Install Products page and then the All Products tab.
- Click the Search icon at the top of Waves Central and type ‘QRec’ (or the name of the SoundGrid Interface you wish to use).
- Select SoundGrid QRec and click Install.
- Restart your computer.
- If your computer does not have an ethernet port, use an approved ethernet adapter:
- OS X users: New Apple computers featuring Thunderbolt 3 / USB-C connectivity should use one of the following qualified adapters:
- Sonnet Solo 10G Thunderbolt 3-to-Ethernet Adapter
- OWC Thunderbolt 3 10G Ethernet Adapter
- Windows Users: Use a USB-C-to-Ethernet adapter only. Thunderbolt 3-to-Ethernet adapters are currently not supported.
- OS X users: New Apple computers featuring Thunderbolt 3 / USB-C connectivity should use one of the following qualified adapters:
- One (or more) SoundGrid audio interface/s
- One (or more) supported Ethernet cable/s
- Optional: A supported SoundGrid Switch (when using more than one SoundGrid interface)
Hardware Connections
- Using a supported Ethernet cable, connect the SoundGrid interface to your computer’s Ethernet port (or adapter). Make sure the interface is turned on. If you are using more than one SoundGrid interface, connect all interfaces and your computer to the SoundGrid Switch using supported Ethernet cable/s.
- Connect your audio source/s and destination/s to the SoundGrid interface. Make sure all are powered and turned on.
QRec Configuration
- Launch SoundGrid QRec.
- Select the LAN port which is connected to your SoundGrid interface/s. If you cannot identify the correct network port, please refer to this support article.
- Choose the desired driver channel count (the default is 32, but many SoundGrid IO’s have higher channel counts).
- Assign your SoundGrid interface/s in the I/O Devices slots, in consecutive order. Unlike other SoundGrid applications, only Hardware I/O devices will be listed here.
- If an interface’s firmware is out of date, its ‘FW’ icon will be Yellow (FW will work, but a newer version exists) or Red (incompatible FW). If needed, update the device FW. When an audio interface firmware update is finished, you will be prompted to power cycle the device. Please do so.
QRec will now automatically patch the inputs and outputs of all assigned interfaces to the SoundGrid driver, in the same order you have assigned the devices. - If you have assigned more than one interface – decide which one will act as the network Clock Master and click its ‘M’ icon to set it as master.
- Click the Master device’s gearwheel icon to open the interface’s control panel and set the sample rate for the network. You can also set the clock operation mode here, as needed.
- The default network buffer size of QRec is 1024 samples and is suitable for most purposes. If you wish to change it to a lower setting, you can do so.
In order to adjust the ASIO / Core audio buffer size settings – you can do so from your DAW’s audio preferences (in Mac) or the SoundGrid driver control panel (in PC). In general, for streaming high-channel counts, high buffer sizes are recommended.
Once done, you can stream multi-channel audio between your DAW and your SoundGrid audio interface, either to record audio into your DAW, or play it back through your SoundGrid interface.
DAW Configuration
- Launch your DAW and access its audio settings dialog.
- Select ‘Waves SoundGrid’ as the ASIO (Windows) or Core Audio (Mac) driver, for input and output where applicable.
- On macOS, go to Settings > Security & Privacy > Privacy tab and check ‘SoundGrid Core Audio Service’ to give access to any microphone: Learn more.
- Access your DAW’s I/O setup or configuration and refresh it to reflect the new inputs and outputs from the SoundGrid Driver.
- Set up mono or stereo tracks to record in your DAW, and assign channels coming in from the SoundGrid Driver.
- Arm the tracks in your DAW and record the incoming audio from your SoundGrid interface.
- Play back audio from your DAW via your SoundGrid interface’s outputs.
How to share playback with another SoundGrid host
If you have another computer with a SoundGrid host application (eMotion LV1 / SuperRack Soundgrid / SoundGrid Studio), you can share your playback channels (SoundGrid driver outputs) from QRec with the application:
- In QRec, assign a SoundGrid interface, which will act as the clock master for both systems (as described in steps 4-7 under QRec configuration above).
- Click the
 sharing icon for interface you assigned above.
sharing icon for interface you assigned above. - Still in QRec, enable driver sharing – click the
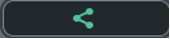 sharing button in the bottom right corner.
sharing button in the bottom right corner. - In the Soundgrid host running on your 2nd computer, assign the SoundGrid Interface you have just shared.
- Assign the shared SoundGrid Driver and patch the relevant channels to the desired destination.
Note that this option is available only when QRec & the 2nd SoundGrid application are sharing a physical IO that acts as the clock master of both.
Need more assistance? Contact Waves Technical Support.
