How to Set up SoundGrid Apps and Driver on Apple Silicon Macs
Starting with Mac OS Ventura, network timing & priority infrastructure introduced some changes, affecting SoundGrid driver performance. As a result, using Apple computers for recording or playback with the SoundGrid driver may exhibit intermittent audio dropouts. Apple and Waves are working in collaboration towards fixing this issue, however until resolved, we recommend using Windows computers for recording and playback with the SoundGrid driver. Still, there are many systems that record/playback with Apple computers flawlessly, so we strongly suggest to review the SoundGrid Recording/Playback Tips for Apple Computers article.
Using Apple Macs to run SoundGrid host applications, such as SuperRack SoundGrid or eMotion LV1, is fully supported.
Follow these steps to update or install Waves SoundGrid applications such as eMotion LV1, SuperRack, SoundGrid Studio, SoundGrid QRec and the SoundGrid Driver on Apple Silicon Mac computers or Intel Mac computers.
Apple Silicon support for SoundGrid applications and DAW driver was introduced in V13 of these products. In addition to bug fixes and improvements, this version included an important update to the SoundGrid Driver on MacOS, to comply with Apple security requirements on Apple Silicon Mac computers.
If you only need the SoundGrid DAW driver on your Apple Silicon machine, follow these instructions:
- Go to Waves Central and log in to your account
- Go to the Install Products page and select the All Products tab
- Click on the search bar and type in ASIO, then select to install SoundGrid Vx ASIO / Core Audio Rec/PB Driver.
If you need to install a Waves SoundGrid application, please follow the instructions in this article, according to your SoundGrid application license version.
The latest SoundGrid driver, works both in 'User Mode' and in 'Kernel Mode (depending on your computer's security policy settings). This means that reducing the computer's security is no longer required with Apple Silicon computers, as the driver simply works in 'User mode'.
Note that if your computer's security policy is already reduced, the SoundGrid driver will still work in 'Kernel' mode.
That said, If you are using the SoundGrid Driver with your Apple Silicon computer in 'User Mode' (with the computer’s security policy set to default), you may experience the following behavior:
Streaming audio in 96kHz from a media player or browser (i.e., YouTube, Spotify) into the SG network (without using a DAW) may result in audio drops and errors.
To avoid this, please reduce your security policy as instructed below, and use the SoundGrid Driver in Kernel mode.
- Use Kernel Driver with reduced Security Policy
Set the Startup Security Utility to ‘Allow user management of kernel extensions from identified developers’
- Boot the Apple Silicon computer in Recovery mode (power it on with the power button pressed until the screen displays startup options.
- Select Options, select your user account and click Continue.
- Type in your MacOS User Account password.
- In the top menu, go to Utilities > Startup Security Utility.
- Select the system drive where the SG Driver will be installed and then select ‘Security Policy’.
- Select ‘Reduced Security’ and make sure that ‘Allow user management of kernel extensions from identified developers’ is checked below it.
- Click OK, restart your computer.
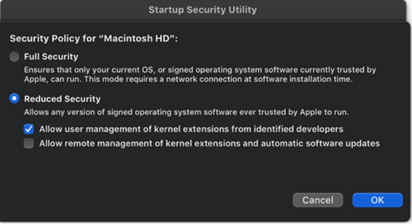 At this point the SoundGrid Driver will work in ‘Kernel mode’.
At this point the SoundGrid Driver will work in ‘Kernel mode’.
For more info – refer to the SoundGrid Driver System Requirements.
None of the above worked? Contact Technical Support.

Life is sweeter
with cookies...
We use cookies to give the best
possible experience when using our website