How to Work Out the Key of a Sample or Loop
What’s the quickest way to find out the key of a piece of audio or a song? How do you make sure that all the elements within your track are harmonically compatible with one another? Let’s answer both of these questions.
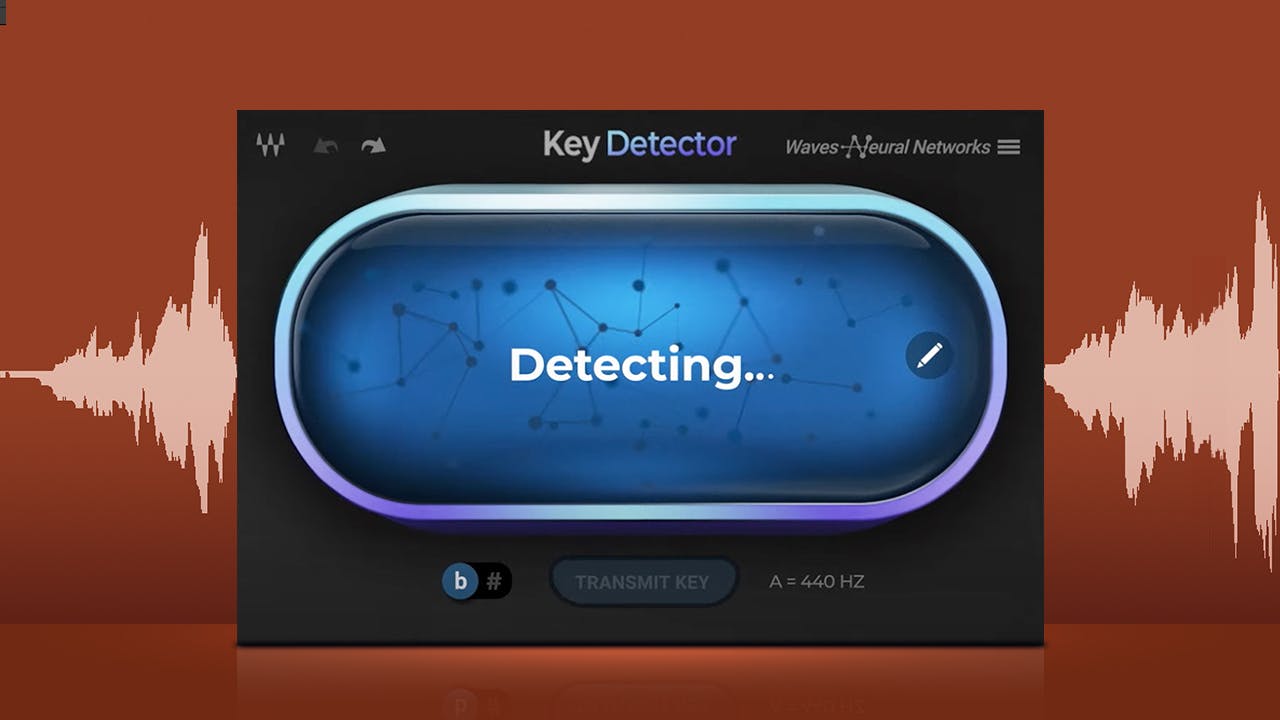
When working with a sample, it’s important to know the original key so you can build the rest of your track around it, or if necessary, alter the key to match your existing elements. To the untrained ear, it’s not so obvious whether or not all of your instruments are in key. Whether you’re trained to hear it or not, though, our brains are naturally put off by out-of-tune music.
Thankfully, there are a selection of plugins that can assist us in identifying and altering a sample’s musical key. In this article, we’ll be taking a look at some of these plugins, breaking down how to use them effectively to create more harmonious tracks. All of the plugins mentioned in this article can be purchased on their own, or obtained with the Waves Ultimate plugin subscription.
Reminder: If you’re not signed up yet to the Waves newsletter and you want to get more tips and articles like this one, sign up to the Waves newsletter here.
Find Your Key with the Smart Key Detector Plugin
First up, a streamlined tool that was developed to do one job and one job only, but to do it extremely effectively, is Key Detector. There’s no prizes for guessing what this plugin does. Simply place this AI-powered plugin on a track, buss or master channel, hit your DAW’s play button and within moments it will display the key of your track.
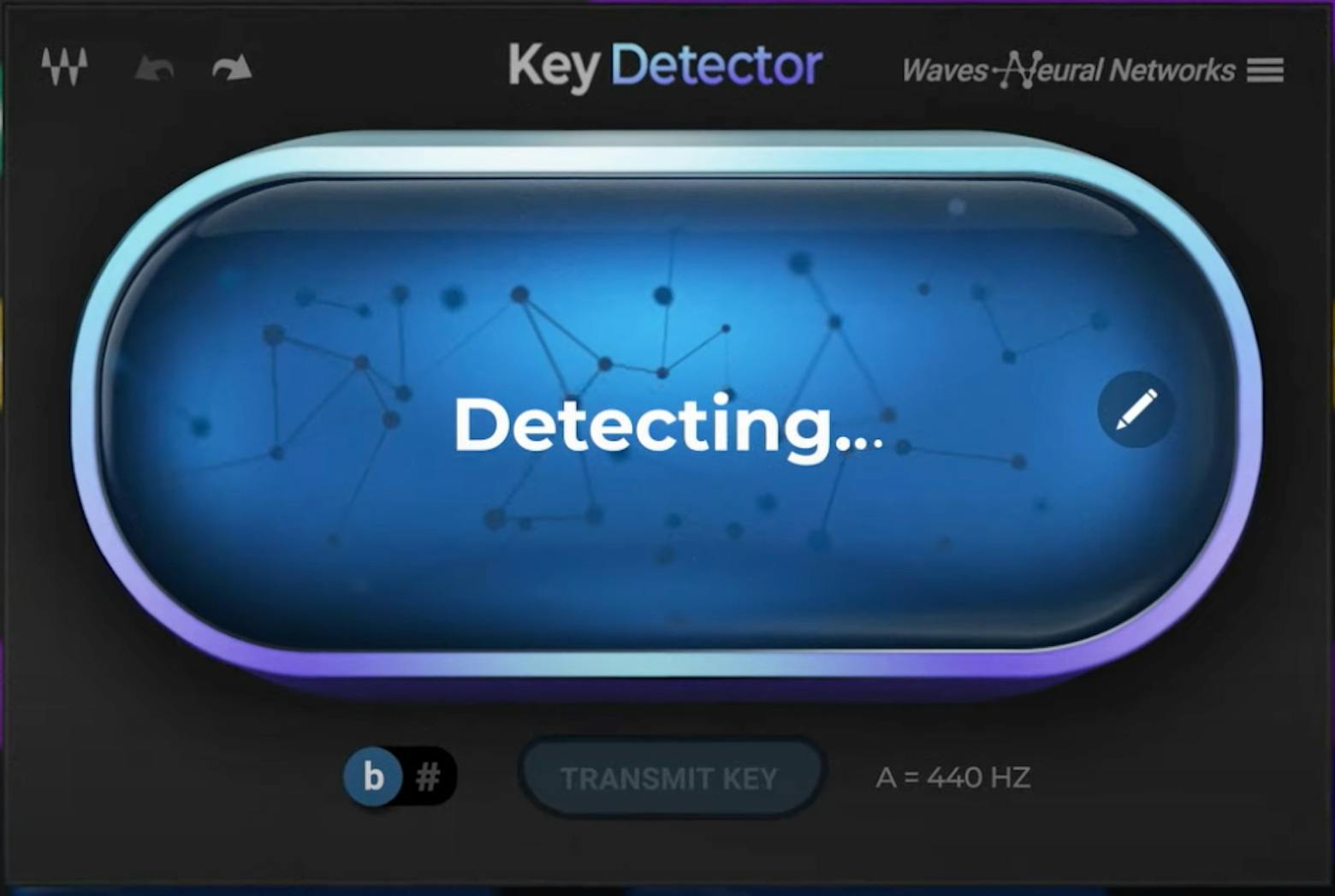
Key Detector works on both monophonic and polyphonic sound sources. Potential applications of Key Detector include analyzing individual samples and loops, or finished songs. For those of us who are still working on their music theory knowledge, you can even use Key Detector to check the key of a melody or a riff you’ve just recorded.
Particularly complex audio with atonal components or a lot of pitch modulation might take Key Detector a little longer to analyze accurately. If after 30 seconds the suggested key doesn’t seem to match your audio, you can click to view the alternative keys. These are other keys that might match your source audio more accurately. You can see in our own example that the alternative scales of A Major were E Major and D Major.
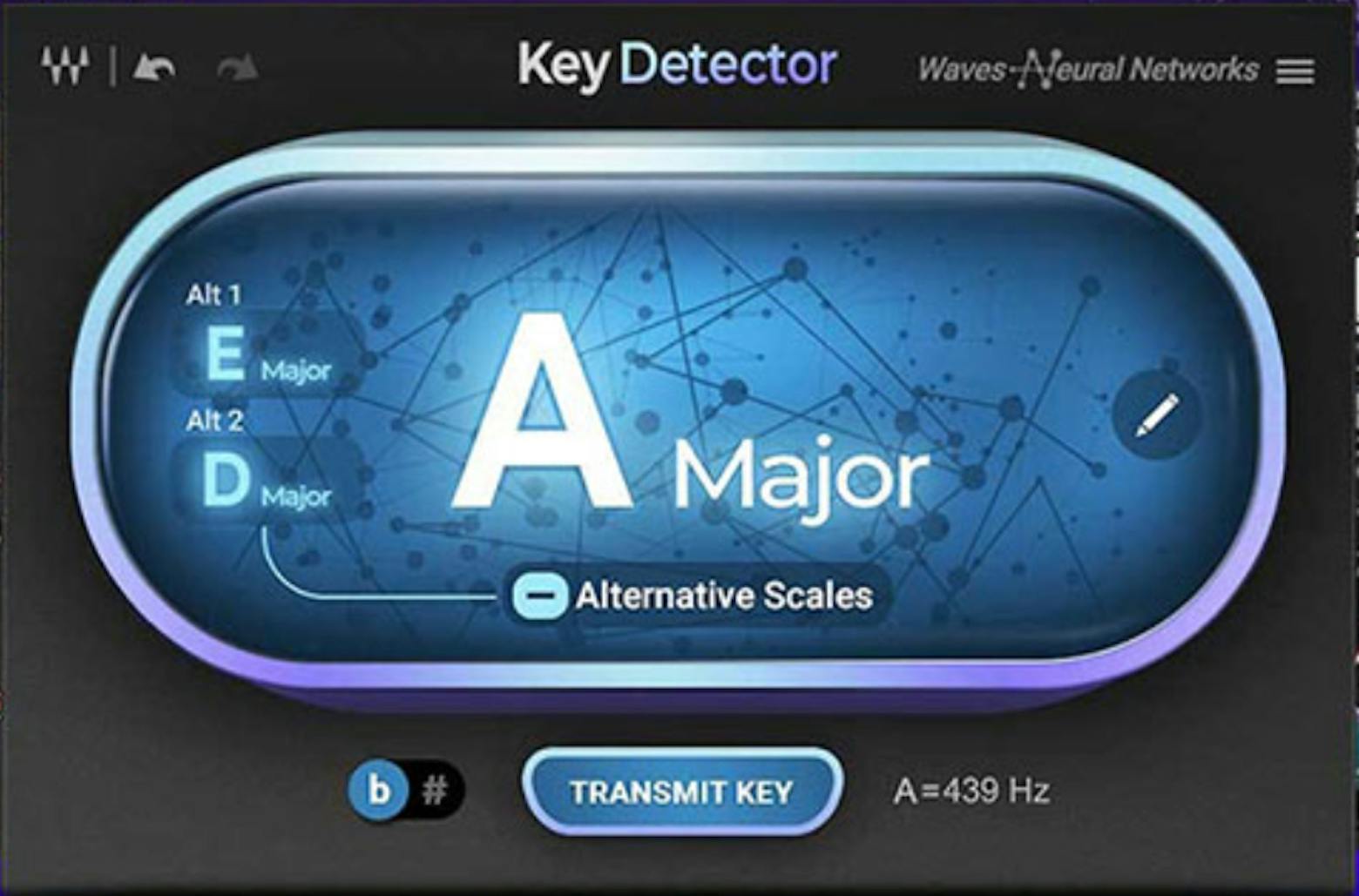
Once you’ve established the three most likely scales, you’ll be able to test each one with your other musical elements and listen in to check which one fits most appropriately.
This plugin’s biggest strength lies within its ability to identify the key of longer passages of audio, including polyphonic material. Additionally, once Key Detector has discovered the key of your sample, you can hit the Transmit Key button and directly assign the key to an instance of Waves’ vocal plugins—Waves Tune, Waves Tune Real-Time, Waves Harmony, and OVox—within the same project. As you can see, this little plugin packs a lot into a small package, and has the power to massively enhance your workflow when it comes to identifying and matching the key of elements in your track.
Invest in Key Detector now to speed up your workflow.
Check Fundamental Frequency with H-EQ
The H-EQ Hybrid Equalizer is a strong all-round do-it-all EQ plugin in its own right. You may well have an instance of H-EQ on many of your channels for traditional EQing tasks already. But you can expand the applications of this trusty workhorse using its chromatic keyboard feature.

The H-EQ keyboard allows you to set the frequency of an EQ band by clicking a note on the keyboard. The node will instantly have its frequency set to this note. Of course, you can also do the reverse: move the frequency band to your desired location on the spectrum, and the keyboard will show the corresponding note, highlighted in the same color as the selected band.
This feature is especially helpful at locating the fundamental frequency of a one-shot sample. Once you’ve found the fundamental frequency, and identified its corresponding note, you’ll know what musical keys it’ll work with. We applied this approach to a snare that showed the EQ peak at around 330 Hz, which corresponds to E3 on the keyboard, which means the sample is tuned to E.
This capability makes H-EQ a very efficient plugin when trying to quickly identify a sample’s note pitch. Of course, this is only really effective on one-shot, monophonic samples, because anything with multiple striking notes will display overlapping frequency information on the spectrum at the same time.
You won’t be able to use H-EQ to repitch your samples, but fortunately there are plenty of other Waves tools that can do this job. We’ll go over a few of these later in the article.
To try this technique for yourself, add Waves H-EQ to your producer toolkit.
Check and Alter Drum Tuning with Torque
A tool like Torque can pick up the slack from the previous method by providing additional pitch-shifting capabilities. Torque uses a Waves-patented technology known as Organic ReSynthesis to break down samples into their fundamental elements (pitch, formant, amplitude, carrier, etc…) before processing takes place.
This breaking down of a sample into its isolated elements allows for you to alter specific properties, such as pitch, without subsequently affecting the sample’s other characteristics. You can read more about Organic ReSynthesis technology on our website.
With an intuitive design, the plugin is easy to learn and is quick and effective at yielding results. Torque provides you with a visual spectrum to identify the fundamental frequency of your sample. You can drag the slidable highlight column across the spectrum and align it with the fundamental peak in the spectrogram readout to discover the frequency and note. In our example below, the frequency of our one-shot snare sample is 440Hz, which corresponds to note A4.

- 0:00 /
- Snare Before
Let’s say we wanted to use this snare sample in a project that was working within the E Major scale, and we wanted our snare to be in tune with the scale’s root note, E. We’d have to either adjust the pitch down by 500 cents (to take the pitch from A4 to E4), or adjust it up by 700 cents (to take the pitch from A4 to E5).
Before making these alterations in the Torque plugin, it’s important to first adjust the Threshold slider accordingly. This slider placement will dictate the threshold at which the pitch shift will become active. The color-coded indicator makes it easy to find the optimal threshold. You’ll notice, as you play your sample and move the slider, the light will gradually change from green to red. The light becomes yellow once the threshold is in the sweet spot.

- 0:00 /
- Snare After
Now that the snare’s pitch has been lowered by 500 cents, viewing it within H-EQ’s frequency analyzer shows us that the fundamental frequency is now 330Hz, or E4 on the keyboard.

Torque is geared specifically towards pitch shifting drum one-shots. As with the previous technique, longer passages of polyphonic audio can’t be effectively analyzed with Torque. For that task, Key Detector is your friend.
If you think Torque sounds like it’ll be useful in your productions, you can purchase it now.
Using Waves Tune and Waves Tune Real-Time
So, what do you do if you need to tune the pitch of longer melodic samples, as opposed to one-shots? That’s where Waves Tune comes in.
Waves Tune comes in two primary versions: Tune, and Tune Real-Time. Real-Time is intended to be used as a live pitch-correction plugin, and Tune allows for the pitch correction to be applied to monophonic sound sources at any point in the post-recording effects chain.

First, let’s look at how you can use Waves Tune to alter a sample’s pitch to the desired key. In our example above, we’ve imported a slightly flawed vocal take that’s supposed to be in the key of C Major. In order for you to import your chosen sample into Waves Tune, first place an instance of the plugin onto the same track as your sample, then play your sample through so the plugin can analyze it.
- 0:00 /
- Vocal Before
If you already know the scale of your track, you can adjust the settings in Tune’s Segmentation section before scanning your sample in, so that it’ll map to your track’s key instantly. If you scan your sample into Tune without having specified the key, you can also use the Segmentation section to map your sample to any specified key afterwards. You can also individually move notes up and down the octave map as desired, as well as alter each note’s characteristics.
There’s a whole array of customizability that comes with splicing and modifying each note’s characteristics more precisely. If you’d like to explore the full potential of Tune’s capabilities, check out Michael P’s tips and tricks overview in the video below.
In our example, we set the desired key to C Major, and changed the Speed and Note Transition time to as short as possible. This ensures the fastest-acting pitch shift possible, but also results in a heavily digitized effect. You can tweak your Speed and Note Transition settings to your own preference.

- 0:00 /
- Vocal After
With Real-Time, adjusting your pitch correction settings is a breeze. You can set the desired musical scale and vocal range before recording, as well as the intensity, speed, tolerance, and note transition time of the correction. Because Real-Time only allows the processing to be applied to live input signals, there aren't any post-recording editing settings like there were in the previous example. Once you’ve adjusted the parameters to your desired state and done a few rehearsal takes to test the sound, you’re ready to go.

If you’d like a deeper dive into Real-Time, Dave Darlington gives a thorough demo of the plugin in the video below. If you want to start applying professional pitch correction to your vocals, try out Waves Tune and Waves Tune Real-Time for yourself.
Don’t forget, you can sign up to the Waves newsletter at any time to stay up to date with more articles relevant to you, as well as stay notified when products, such as the ones mentioned today go on sale.












