Recording Vocals at Home #2: Preamps & Audio Interface
In the 2nd part of our vocal recording at home series, we discuss the heart of your recording setup – your audio interface – how to configure it, set levels and record great-sounding music.
By Craig Anderton

This is the second chapter of the “Recording Vocals at Home” series. Here you can read chapter 1 on mic choice and technique.
In the first chapter in this series, we discussed how mics produce low-level signals; so, they require a preamp to bring their levels up high enough for recording.
Mic preamps used to be separate devices that you’d connect to mixing consoles or tape recorders. Although individual mic preamps are still being manufactured for relatively specialized applications, today’s recording studios tend to consolidate multiple functions in a single device.
The Audio Interface
The audio interface is a good example of this approach. It combines at least one (and usually more) mic preamps to increase the mic’s signal strength, along with analog-to-digital converters, which translate the microphone’s analog audio signal into computer-friendly digital data. The audio interface sends this digital information to your computer via a USB, Thunderbolt or FireWire cable (although FireWire is an old standard and rarely used in modern interfaces).
This digital connection is bi-directional—it can send audio to your computer but also send audio from the computer back to the interface. An audio interface will typically have at least one headphone jack for monitoring, as well as stereo outputs designed to drive studio monitor speakers.
Your microphone plugs into an audio interface’s mic input, which connects to the preamp inside the audio interface. Professional mics terminate in a male XLR balanced connection (Fig. 1). XLR is a type of connector. Balanced is a wiring protocol that minimizes hum and noise pickup over a cable’s length. Avoid mics with other types of connections.
The only cable you’ll need to record your vocals has a male XLR connector at one end for plugging into an audio interface, preamp or mixer, and a female XLR connector at the other end for plugging into a mic.

Figure 1: A pro-level microphone cable has XLR connectors at each end. The top connector is male, while the bottom connector is female.
Mic cables come in various lengths. For a typical studio, you don’t need the long cables used for onstage applications. The longer the cable, the greater the chance of picking up noise or hum. Given an equal level of quality, shorter cables are also less expensive than longer cables.
USB Microphones
Some microphones bypass the audio interface and preamp and plug directly into a computer’s USB input. Microphones with USB outputs are convenient because they eliminate the need to buy an audio interface. They’re popular with podcasters—just plug a USB mic into a laptop, and you’re ready to record. Early USB mics were low-cost and low-quality, but they’ve improved dramatically over the years.
The downside is that the electronics are “baked into” the microphone. Electronic technology will continue to improve, but what’s built into a USB microphone won’t change. Also, USB mics often have an inherent delay. So, if you listen to the vocal sound coming out of your computer, it will be slightly delayed compared to your singing. This can be distracting.
USB microphones have their uses, but for most studio recording applications, traditional mics are more future-proof.
Audio Interface Features
Any audio interface that accommodates mics will include (at a minimum) input jacks to accept the male connector from XLR mic cables, a preamp for each mic input, a gain control to set each preamp’s amount of amplification, and meters that show the signal level going into the mic preamp (Fig. 2).

Figure 2: Waves’ DigiGrid M audio interface is part of their digital networking system, but has the same types of features you’ll find in audio interfaces designed to connect via USB. The three-pin connector toward the bottom accepts XLR signals, while the one to its left is for 1/4” guitar and line-level audio. Each input has a gain control, and the mic input includes a switch to enable +48V phantom power to a microphone. Also, note the two multi-LED meters, associated level controls and headphone jack.
If you’re singing directly into a mic, or even if you’re several feet away, audio interface preamps should have sufficient gain to bring your mic’s signal to acceptable levels (with the possible exception of ribbon mics, which usually require more gain than dynamic or condenser mics).
There’s much mythology around mic preamp “sound,” but today’s technology has reached a level of maturity where even low-cost audio interfaces include quality preamps. The limiting factor in most vocal recordings will almost always be the performance, not the preamp.
Some mics require +48 volts of phantom power, as described in Part 1 of this series. Your audio interface should have an option to enable this, which is essential for mics that require +48V—if you own a mic that requires +48V, you won’t hear anything unless it receives power.
Your interface may apply +48 to individual mic inputs, groups of mic inputs, or all mic inputs. Avoid applying phantom power to mics that don’t need it. Most dynamic mics won’t be damaged if you apply +48V accidentally but never apply +48V to a ribbon mic. The exception is if the manufacturer specifically recommends doing so, because the mic includes a built-in preamp that requires power.
Using Meters to Set Levels
Virtually all audio interfaces and preamps provide input-level metering, but the sophistication varies. The simplest indicator is a single LED or other indicator that shows clipping, i.e., that the input signal level has exceeded the system’s ability to handle it. This will result in distortion. If a meter shows a red clipping indicator, then turn down your audio interface’s mic gain control until the clip LED doesn’t light up on peaks.
The next step up is including more than one LED or a bi-color LED (green for signal present, red for clipping). The signal present LED is helpful if you don’t see audio going into your recording program. If this LED doesn’t light when you sing, then the interface isn’t getting enough signal. This could be due to not enough gain, phantom power not being turned on with a condenser mic, or a bad cable. If signal present is lit, but you’re not able to record audio, then there’s an incorrect setting inside your DAW, like not selecting the correct input for a track. Some interfaces have multi-stage meters with three or more indicators that show a series of levels. The interface in Fig. 2 has high-resolution color meters.
Be careful not to turn up the gain too high—when setting levels, leave enough headroom (the difference between the peaks of your vocal and the maximum signal level the system can handle) to accommodate sudden volume peaks. You can always raise the level of recorded sections whose level is too low, but if you sing the vocal of your life and it’s distorted because the gain was too high, there’s little you can do to fix it.
Assigning Your Mic to a DAW Track
With most DAWs, connecting your audio interface connections to tracks is a two-step process.
- Assign your DAW’s virtual inputs and outputs to the audio interface’s physical inputs and outputs. When you tell the DAW to send audio to an output, you want that output to correspond to a physical output, so you can send its audio to a monitoring system and hear it. Similarly, if you specify an input to the DAW for recording your mic, the virtual input needs to be fed from the physical input into which you’ve plugged your mic.
- Choose the input that corresponds to your mic in a DAW’s track, where you will record your vocal.
Step 1 usually involves a matrix that shows virtual inputs as rows and physical inputs as columns (Fig. 3). You can often choose whether inputs are treated as mono or stereo.
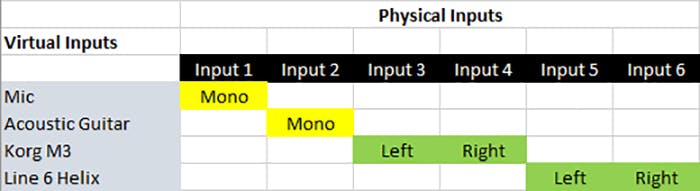
Figure 3: A typical audio interface routing matrix. The audio interface has six inputs. A mono mic and acoustic guitar plug into two of them, while two stereo outputs plug into two inputs each for stereo. Clicking at the cross-point of a virtual and physical input creates an assignment; four of the DAW’s virtual inputs, two mono and two stereo, have been given names and assigned to physical inputs.
For step 2, choose the mic input for a DAW’s track (Fig. 4). You can often name your virtual inputs so, for example, if you always plug your mic into input 1, you can name it Mic, and it will show up as Mic in your DAW.
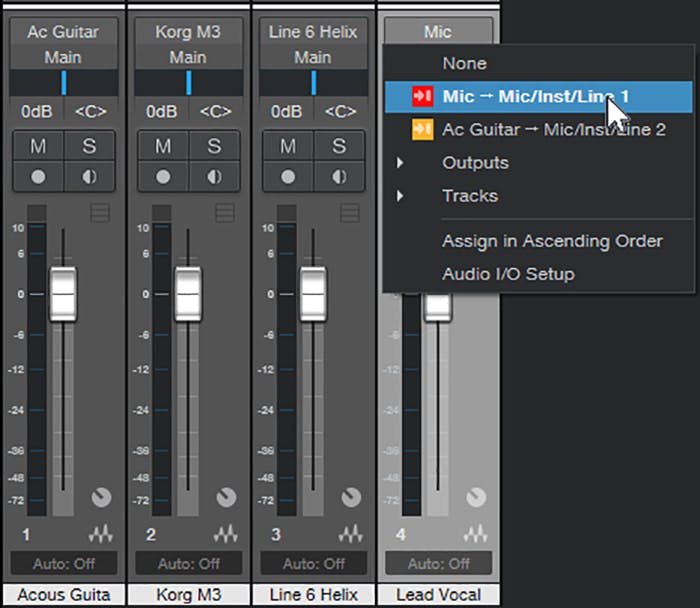
Figure 4: A track’s input is being set to record the mic plugged into Input 1.
Outputs are set up similarly, where you assign virtual DAW outputs to an audio interface’s physical outputs.
Monitoring Your Vocal
While you sing, there are two ways to monitor the vocal in your headphones.
- Monitoring through your computer (called input monitoring)
This lets you hear how the DAW’s effects process your sound, but the tradeoff is a slight delay (called latency) due to the round trip through the computer. With a fast computer and modern interface, this delay is often negligible. With older, slower machines, it can be objectionable. - Direct monitoring
This routes your mic directly to the audio interface’s output, which goes to the headphone jack into which you’ll plug your headphones. Because direct monitoring bypasses your computer, there’s no latency when monitoring your vocal. The tradeoff is that you don’t hear how any of the DAW’s effects process your voice. Enabling direct monitoring can involve a hardware control on the interface or a virtual control in the interface’s routing application.
Fig. 5 shows how to enable input monitoring in four different programs. You may also need to arm the track for recording. If signal is present, but you don’t hear audio going through your DAW, check that input monitoring is enabled, the track is armed for recording, and you’re listening to the DAW’s master output.

Figure 5: How to enable input monitoring in (left to right): Pro Tools, Studio One, Ableton Live, and Cubase.
Now that your mic is set up to record, go ahead and record some tracks!
This is the second chapter of the “Recording Vocals at Home” series. Here you can read chapter 1 on mic choice and technique.
Musician/author Craig Anderton is an internationally recognized authority on music and technology. He has played on, produced, or mastered over 20 major label recordings and hundreds of tracks, authored 45 books, toured extensively during the 60s, played Carnegie Hall, worked as a studio musician in the 70s, written over a thousand articles, lectured on technology and the arts (in 10 countries, 38 U.S. states, and three languages), and done sound design and consulting work for numerous music industry companies. He is the current President of the MIDI Association. www.craiganderton.org.
Want to get more tips straight to your inbox? Subscribe to our newsletter here.







