How to Solve ‘Installation Failed’ Errors in Waves Central
Learn how to solve any ‘Installation Failed’ error message while using Waves Central. Locate the specific error you are encountering on this page and follow the steps one at a time, trying to install before moving on to the next step.
Installation failed – Please check your internet connection
Installation failed – Please quit audio applications and retry
Installation failed – Please restart or contact support if repeats
Installation failed – The user hasn’t granted permission
Installation failed – Failed to install samples
General Waves Central Troubleshooting Tips
If you have encountered a 'Failure to Uninstall' error, please refer to this article.
If you encounter other errors that are not listed on this page, make sure you are running the latest version of Waves Central.
Installation failed – Please check your internet connection
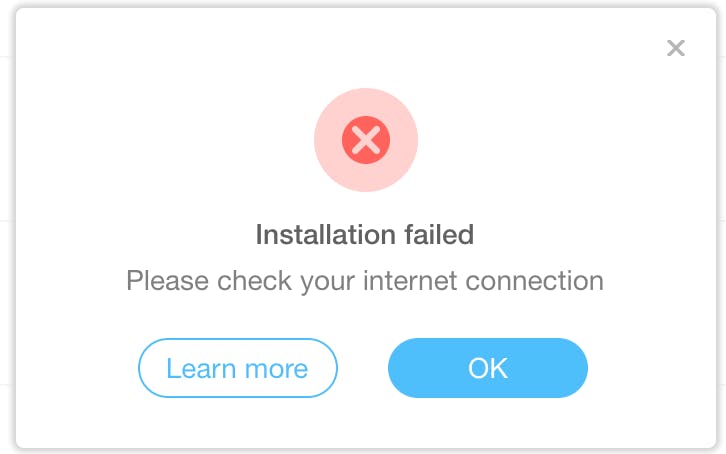
This error is displayed when Waves Central is unable to access our servers to download files, or is having an issue synchronizing with our servers.
Try each of the following steps, one at a time, then try to install again.
If the issue persists, move on to the next step.
- Access Waves Central’s Settings tab, then press Clear next to ‘Clear Central cache.’
- Restart your computer.
- In case Internet connection is available but the issue persists, please try replacing Network (Ethernet) cable/s or connect to a different Wi-Fi Network.
- If you’re trying to install a product that includes samples (i.e., an Instrument, COSMOS, a bundle, or Waves Creative Access), try installing it without samples. You can then download all of the samples, or the required sample library for your product here.
- If you are using any firewall, antivirus protection software or browser add-ons, add an exception for Waves Central in the software’s settings, or temporarily disable these software programs and add-ons one by one to eliminate the possibility that Waves Central has been blocked by such programs. A list of such apps can be found in General Troubleshooting Tip #6 at the bottom of this page.
- This error may also occur if the sample library location is not accessible to Waves Central.
- Access Waves Central’s Settings tab, then press Change next to ‘Sample libraries data folder.
- Set the location to: Applications > Waves > Data > Instrument Data.
Installation failed – Please quit audio applications and retry
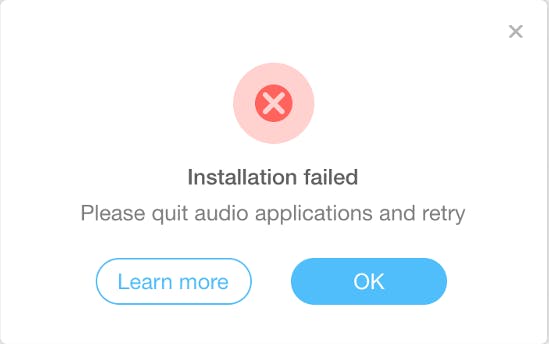
If any Audio application is currently open, Waves Central will have an issue writing files to your system.
Try each of the following steps, one at a time, then try to install again.
If the issue persists, move on to the next step.
- Quit all open audio applications, then re-launch Waves Central.
- If the error persists, quit any other open applications, and re-launch Waves Central.
- Restart your computer.
- Once installation has started, avoid launching any other applications (including DAWs and other music applications).
Installation failed – Please restart or contact support if repeats
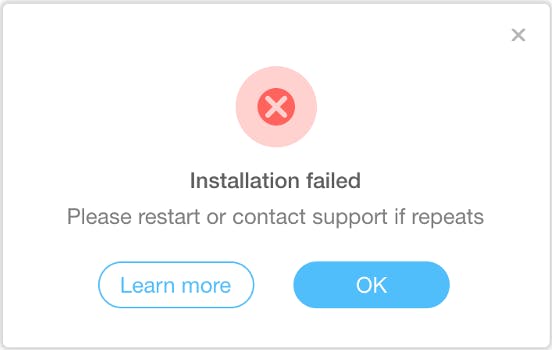
This means that Waves Central is encountering an issue when attempting to write files to your computer..
Try each of the following steps, one at a time, then try to install again.
If the issue persists, move on to the next step.
- Quit all running programs/applications except for Waves Central.
- Access Waves Central’s Settings tab, then press Clear next to ‘Clear Central cache.’
- If you’re trying to install a product that includes samples (i.e., an Instrument, COSMOS, a bundle, or Waves Creative Access), try installing it without samples. You can then download all of the samples, or the required sample library for your product here.
- Restart your machine.
- Uninstall any previously installed Waves products. Full instructions can be found here.
- Verify that you have Administrator privileges on your operating system.
- If you do not, or if the issue persists, create a new Administrator user account.
Installation failed – The user hasn’t granted permission
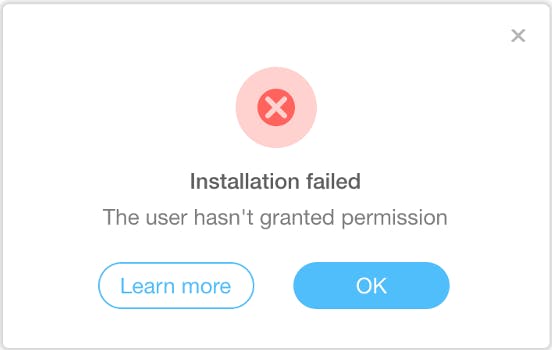
This is often displayed when Waves Central encounters a permission issue when trying to read or write a file to or from your drive:
If you are prompted with a ‘Waves Central wants to make changes’ message, please allow this by clicking ‘Yes’ in Windows or by typing your Mac’s System User and Password in order to grant proper permissions.
Try each of the following steps, one at a time, then try to install again.
If the issue persists, move on to the next step.
- Ensure you have granted Waves Central permission to run its processes:
- Windows: After clicking ‘Install’, click Yes when prompted by a message that reads ‘Do you want to allow this app to make changes to your device?’
- Mac: After clicking ‘Install’, enter your Mac’s Username and Password when prompted, then click OK.
- Close all currently running programs/applications except for Waves Central.
- In Windows: Right-click Waves Central, and choose ‘Run as Administrator.’
- Restart your computer.
- Verify that you have Administrator privileges on your operating system.
- If you do not, or if the issue persists, create a new Administrator user account.
Installation failed – Failed to install samples
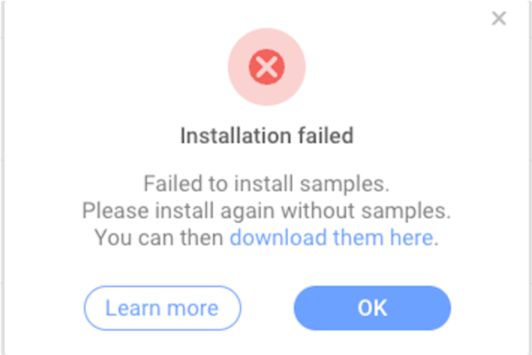
This error is displayed when the installation failed while installing Waves products that include samples (i.e., an Instrument, COSMOS or Waves Creative Access).
To resolve this, install the products again without samples, then download the samples from the website:
- If you have a perpetual license (V9-V14)
- Cancel the current installation.
- In Waves Central > Install Products Page, reselect your products, but make sure to de-select SD/HD from the product selection.
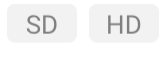
- Click “I understand” in the notification that no samples will be installed.
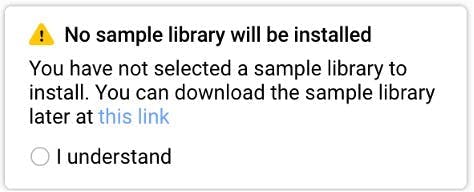
- Click Install or Install & Activate.
- Once installation is done, download all of the samples, or the required sample library for your product here.
- If you have a Waves Creative Access license or trying to demo Waves Creative Access
- Cancel the current installation.
- In Waves Central > Creative Access Page, click on Install & Activate (Or Install Demo).
- In the popup window, set Install the samples to off:
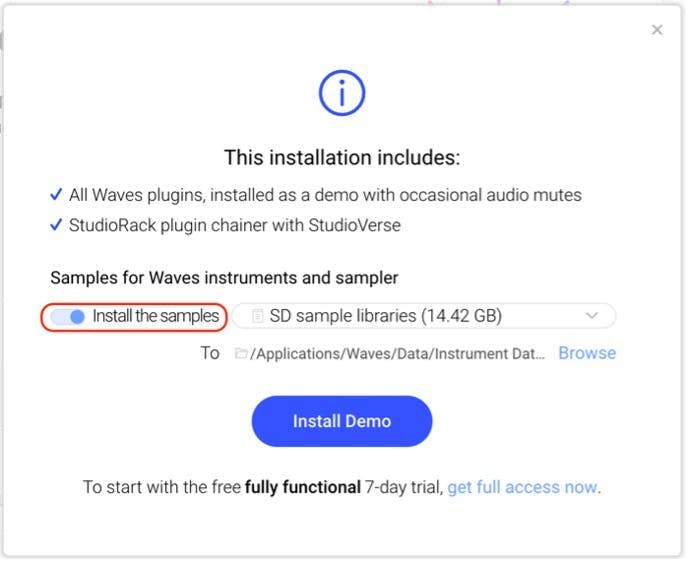
It will now read Don’t install samples.

- Click Install & Activate (Or Install Demo).
- Once installation is done, download all of the samples, or the required sample library for your product here.
General Waves Central Troubleshooting Tips:
- Access Waves Central's 'Settings' page and run the 'Fix permissions and ownership' process.
- Windows users: Set User Account Control Settings to “Never Notify”:
- Press the [Win key], type UAC and click Change User Account Control settings.
- Move the slider to the Never notify position, and click OK. If you're prompted for an administrator password or confirmation, type the password or provide confirmation.
- Restart your computer to apply this change.
- Make sure the system Time and Date are correct. If they aren’t, set them correctly and then re-launch Waves Central.
- If you are connected to the internet via proxy, temporarily disable it.
- Windows: Go to Control Panel > Internet Options. On the Connections tab, click the LAN Settings button and uncheck Use proxy server for your LAN.
- Mac: Go to the System Preferences > Network > Advanced > Proxies tab.
Under Proxies, make sure nothing is checked in the list.
- If you are connected via a business network, ask your IT department or internet service provider (home connection) whether something might be preventing Waves Central from connecting to our servers and writing the required information.
- Temporarily disable any of the following third-party security applications and add-ons you may have installed, if you are experiencing issues with Waves Central:
AdAware, AhnLab V3, Comodo, F-Secure, Hyper-V, Little Snitch, LuLu, MacKeeper, MagicPrefs, Nero Video Downloader Ultimate Pro, Premier Opinion, Radio Silence, SecureIT, Security Suite, STOPzilla antivirus, Wacom Controllers, Witch, Ziggo Safe Online - To rule out network issues (slow or unstable connection), connect your computer to a completely different network. If this is not possible, try using the offline installation method:
- Download the Offline Installation Folder for Windows | Mac
- Unzip the folder to your desktop
- Browse to the offline installer folder you just unzipped. It will be named "Waves - xx.xx.xx"
- Run the file named Install.cen
- Waves Central will open on the Offline Installer page
- From the list, select the plugins you wish to install
- Click Install
Find solutions to more Waves Central errors and issues here.
None of the above worked? Please contact Waves Tech Support.
